Tips
How to Change Screen Brightness on Windows 10

Are you tired of squinting at your screen during the day or straining your eyes at night? Do you wish you could customize your display settings for optimal visibility? We all know the feeling—your eyes start to ache after hours at your computer, especially if the screen is too bright or too dim. But did you know adjusting your screen brightness can instantly improve your comfort and productivity? Whether you’re working during the day or browsing late at night, finding the right brightness can make a world of difference.
Here’s a simple guide to adjust your screen brightness on Windows 10, along with a few tips to make your display experience much more comfortable!
Why Does Screen Brightness Matter?
Ever feel your eyes getting sore or experience headaches after a long day at the computer? A too-bright or too-dim screen might be the culprit. The right brightness settings can:
- Prevent eye strain: Too much brightness makes your eyes work harder.
- Help you sleep better: Bright screens, especially at night, mess with your natural sleep cycle.
- Boost your focus: If your screen’s comfortable, you’ll focus better and get more done.
- Promote well-being: Small adjustments make your overall computer experience a lot better.
Method 1: System Settings – Simple and Reliable
The good old system settings method is a safe bet if you’re looking for full control over your display settings.
- Click the Start button and select Settings.
- Navigate to System.
- Choose Display from the sidebar.
- Adjust the brightness slider under the Brightness and color section.
- While you’re there, you can also tweak the screen resolution or display orientation for a fully customized experience.
Method 2: Keyboard Shortcuts – Quick and Easy
If you’re all about speed and convenience, the keyboard shortcuts can help you adjust brightness in a flash:
- Dim the screen: Press Fn + F11.
- Brighten things up: Press Fn + F12.
- Toggle Night Light for a soothing nighttime glow: Press Fn + F10.
These may vary depending on your laptop model, so check your function keys for brightness icons.
Method 3: Power Plan Settings – For the Perfectionists
Want a deeper level of control over your brightness settings, especially when you’re switching between battery power and being plugged in? You can set up different brightness levels for each scenario through your power settings.
- Right-click the battery icon on your taskbar and select Power Options.
- Click Change plan settings.
- From there, select Change advanced power settings.
- Scroll down to Display, and then adjust the brightness settings for both On battery and Plugged in modes.
Night Light: Save Your Eyes, Sleep Better
We’ve all heard about how screens can mess with sleep, especially because of blue light. Luckily, Windows 10 has a built-in Night Light feature to reduce blue light emissions, making it easier on your eyes at night.
Here’s how to set it up:
- Go to Settings > System > Display.
- Toggle Night light on.
- Adjust the color temperature to your liking and even set up a schedule so your screen automatically dims in the evening.
Troubleshooting Tips: What to Do When Brightness Won’t Adjust
If you’re having trouble adjusting your brightness, try these quick fixes:
- Update your graphics drivers: Outdated drivers can interfere with brightness controls.
- Disable adaptive brightness: Sometimes, automatic brightness settings might behave unpredictably.
- Reset display settings: Go back to defaults and start fresh.
- Check external monitor settings: If you’re using an external display, adjust its settings directly.
- Run Windows Update: Ensuring your system is up-to-date can resolve many issues.
Conclusion:
With just a few clicks or key presses, you can adjust your screen brightness to perfectly suit your needs, whether it’s for a mid-day work session or some late-night reading. Play around with the settings until you find what feels most comfortable for you—your eyes will thank you!
Tips
How to Change Your Gmail Name Without Creating a New Email Address

Want to change your Gmail name but don’t want to go through the hassle of setting up a new email account? You’re in luck! In this guide, we’ll walk you through the simple process of updating your Gmail name without needing to create a new address. Let’s dive in!
Why Change Your Gmail Name?
Before we get into the steps, you might be wondering why you’d want to change your Gmail name. Your Gmail name is what appears on outgoing emails, and it’s how people recognize you. Whether you’ve gotten married, changed your name, or just want to refresh your email identity, updating your Gmail name can help you present a consistent and professional image in your communications.
Easy Steps to Change Your Gmail Name
Here’s how you can change your Gmail name without creating a new email address:
- Sign In to Your Gmail Account: Start by logging into your Gmail account using your current email and password.
- Go to Your Account Settings: Once you’re logged in, click the gear icon in the top right corner of the screen, and select “Settings” from the dropdown menu.
- Find the “Accounts and Import” Tab: In the settings menu, click on the “Accounts and Import” tab to access your account settings.
- Click on “Edit Info”: Scroll down to the “Send mail as” section and click on “Edit info” next to your email address.
- Update Your Name: A pop-up window will appear with a field for your name. Enter your new name and click “Save Changes.”
- Verify Your Changes: Gmail will ask you to verify your changes by sending a confirmation email to your inbox. Just follow the instructions in that email to confirm the update.
- Confirm Your New Name: After you verify, your new Gmail name will be updated for all outgoing emails.
Tips for Changing Your Gmail Name
- Choose a Recognizable Name: Make sure your new name reflects your professional identity and is easy for others to recognize.
- Check for Spelling Errors: Double-check your new name for any mistakes before confirming the changes.
- Be Mindful of Limits: Keep in mind that you can only change your Gmail name a limited number of times, so choose wisely.
Conclusion
By following these easy steps, you can quickly change your Gmail name without needing to create a new email address. Whether for personal or professional reasons, this process is seamless and helps maintain continuity in your email communications.
Tips
How to Type Special Characters and Keyboard Symbols on Windows Using the Alt Keys

In today’s fast-paced digital landscape, mastering special character input can significantly boost productivity, particularly for developers, writers, and symbol-heavy professions.
What are Alt Codes?
Windows Alt codes enable you to type a wide range of characters by holding down the ALT key, entering a numeric sequence, and releasing the key. This feature is especially useful for:
- European language alphabets
- ASCII symbols
- Chinese characters
- Other non-standard keyboard characters
Fun Characters
- ☺ (Alt 1) through ▼ (Alt 31): Includes smiley faces, arrows, and musical notes.
Uppercase & Lowercase Letters, Numbers, and Symbols
- Space (Alt 32) through ~ (Alt 126): Covers common characters, including letters (A-Z, a-z), numbers (0-9), and symbols like @, #, $, etc.
Currency Symbols and Spanish Characters
- ⌂ (Alt 127) to » (Alt 175): Includes various currency symbols (¢, £, ¥) and Spanish-specific characters like ñ and ¿.
ASCII Symbols for Command Line and Art
- ░ (Alt 176) to ▀ (Alt 223): A variety of ASCII symbols useful for creating interfaces or ASCII art.
Mathematical Symbols and Non-English Characters
- α (Alt 224) to √ (Alt 251): Contains Greek letters and mathematical symbols, along with various typographic symbols.
Additional Characters
- € (Alt 128) and various punctuation marks and special typographical symbols (like “ and ”) that enhance text formatting and presentation.
Usage
To use an Alt code:
- Hold down the Alt key.
- Type the code using the numeric keypad (not the numbers at the top of the keyboard).
- Release the Alt key, and the corresponding character will appear.
Effective Tips for Utilizing Alt Key Shortcuts
- When using Alt key shortcuts, keep in mind that these shortcuts can differ based on your keyboard layout. It’s important to verify which codes correspond to your specific setup.
- Note that not all characters are accessible through Alt key shortcuts. In such cases, you may need to utilize tools like Character Map or similar applications to insert those special characters.
- Regular practice is essential! The more frequently you use these shortcuts, the easier they will become to remember and apply seamlessly.
Conclusion
Incorporating special characters and symbols into your text adds a touch of personality and creativity to your written communications. By mastering Alt key shortcuts on your Windows keyboard, you can effortlessly enhance your documents, emails, and social media posts with unique characters and symbols. So the next time you want to elevate your text, don’t hesitate to try out these Alt key shortcuts.
Tips
How to Delete a Page in Word – Remove Blank or Extra Pages

Having trouble getting rid of that extra page in your Word document? It can be frustrating when you just can’t seem to make it disappear, but don’t worry, this guide is here to help. Deleting those blank or extra pages doesn’t have to be a hassle, and with a few easy steps, your document will look clean and professional in no time.
How to Delete Blank Pages
You might find a blank page lurking at the end of your document, especially when printing or sharing it. Here’s a simple way to get rid of it:
- Scroll to the blank page.
- Click at the very top of the page to place your cursor.
- Press the Delete key, and that empty page should disappear.
How to Remove Extra Pages
Extra pages that sneak into your document can make it feel cluttered and disorganized. Here’s how you can clean it up:
- Navigate to the page you want to delete.
- Click at the top of the page.
- Delete any content on the page.
- If the page doesn’t go away, you may need to adjust the formatting a bit to tidy things up.
Additional Tips if You’re Stuck
- Sometimes the issue isn’t as obvious as it seems. There could be hidden formatting or text that’s keeping the page around. Try turning on Show/Hide ¶ (located in the Home tab) to reveal any hidden elements.
- Double-check to make sure you’ve removed everything on the page. Even a stray space or invisible formatting can cause an extra page to stick around.
Final Thoughts
Getting rid of extra or blank pages in Word might seem like a small detail, but it can make a big difference in how your document looks. With these simple steps, you’ll have a polished, professional document that’s ready to share. So, say goodbye to those annoying extra pages, and keep your work looking clean and organized!
-
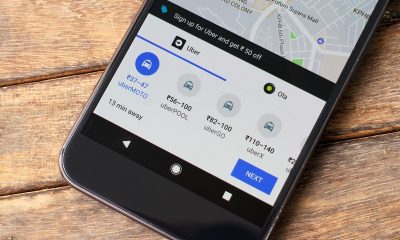
 Apps5 years ago
Apps5 years agoHow to Book an Ola or Uber Using Google Maps
-
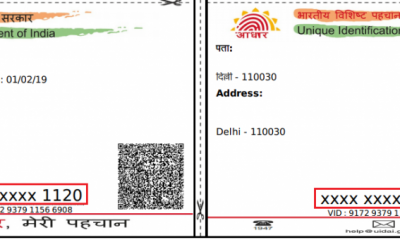
 Internet5 years ago
Internet5 years agoHow to Download a Copy of Your Aadhaar Card
-
Sports3 years ago
10Cric India Bookmaker Review for Betting on Sports Online in 2022
-

 Apps5 years ago
Apps5 years agoHow to Install WhatsApp Beta for Windows Mobile or Windows Phone
-
Android Games5 years ago
LDPlayer vs Nox Player: Powerful Android Emulator for Gaming
-

 How to5 years ago
How to5 years agoJio Fiber Landline Service: How to Activate Jio Home Phone aka JioFixedVoice for Free Calling
-
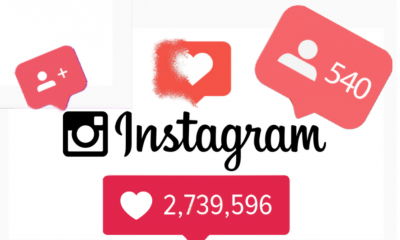
 How to5 years ago
How to5 years agoHow to Increase Followers on Instagram for Real
-
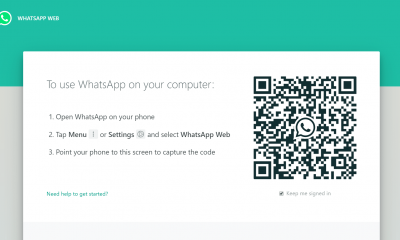
 How to5 years ago
How to5 years agoWhatsApp Web: Everything You Need to Know




